2001.7.26 花蓮縣立 花崗國中 校內同仁暑期 Flash 5 練功房 回首頁主選單
公轉字
- 畫立體球:選「○ 橢圓工具」,左手按 Shift ,在舞台上按滑鼠滑左鍵,拖畫出正圓。
選「油漆桶工具 」,在其下方「填色顏色
」,在其下方「填色顏色
 」點一下(左鍵),然後選一立體色
」點一下(左鍵),然後選一立體色
 。
。
將油漆倒在圓塊上。(倒在不同位置,亮色就會出現在不同位置)
- 去除邊線:選「↖ 箭頭工具」,(左鍵)輕點圓外框線,按 Delete 將之刪除。
- 叫對齊器:在上方工具列中選「
 對齊工具」,會跳出對齊面板。
對齊工具」,會跳出對齊面板。 - 選全部圖:在第一影格(左鍵)輕點一下,叫醒全部圓球。
- 對齊舞台:在對齊工具面板上選「
 對齊舞台」、「
對齊舞台」、「 對齊垂直中心」、「
對齊垂直中心」、「 對齊水平中心」。
對齊水平中心」。
(這個動作會使「球」在舞台的正中心) - 圖層命名:在影格左方「圖層1」雙擊左鍵,將反白的「圖層1」改名為「球」。
將「球」圖層鎖住,以免誤觸。
- 加新圖層:在圖層「球」處按右鍵,選「插入圖層」。
在新出現「圖層2」上、雙擊左鍵,將反白的「圖層2」改名為「字」。 - 畫參考圈:(左鍵)輕觸圖層「字」的第一影格,表示要在此編輯。
選「○ 橢圓工具」,左手按 Shift ,在舞台上按滑鼠滑左鍵,拖畫出「大大」圓。
■大大圓約畫到舞台的邊緣。
選「↖ 箭頭工具」,(左鍵)輕點圓內色塊,按 Delete 將之刪除。
- 對參考圈:(左鍵)輕觸圖層「字」的第一影格,叫醒大圈。
在對齊工具面板上選「 對齊舞台」、「
對齊舞台」、「 對齊垂直中心」、「
對齊垂直中心」、「 對齊水平中心」。
對齊水平中心」。
(這個動作會使「圈」在舞台的正中心)
- 包參考圈:按 Ctrl - G 將大圈打包,以免誤觸。
- 寫第一字:選螢幕左方「
 文字工具」,在大圈、球之間寫一個字。
文字工具」,在大圈、球之間寫一個字。
選螢幕右下方「 字元面板」,調整字型、大小,並選文字居中
字元面板」,調整字型、大小,並選文字居中  。
。
(不可用細明、標楷體、英文字型,否則你會後悔!)
 ←像這樣。
←像這樣。
- 文字對中:選「↖ 箭頭工具」,(左鍵)輕觸舞台上「花」叫醒此字。
在對齊工具面板上選「 對齊舞台」、「
對齊舞台」、「 對齊垂直中心」。
對齊垂直中心」。
- 轉成元件:(左鍵)輕觸圖層「字」的第一影格,選取「花」及大圈。
按 F8 將兩者作成有中心點的元件。 - 複製字圈:按 Ctrl - C 複製「花」及大圈。
- 貼上字圈:按 Shift - Ctrl - V 會將「花」及大圈貼在原來位置,完全重疊。
- 字圈旋轉:按 Ctrl - Alt - S 跳出視窗如下,將旋轉填入 36°。
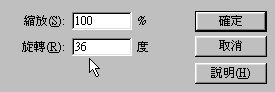
- 作旋轉字:重覆上列 13.~15. 的步驟,直到所有字圍成一圈為止。
此時如果字體太大,可雙擊該字進入元件內修改大小。
- 打散元件:(左鍵)輕觸圖層「字」的第一影格,按 Ctrl - B 將大圈及「花」打散。
- 刪參考圈:選「↖ 箭頭工具」,(左鍵)輕觸參考圈,按 Delete 將之清除。
(有 10 個圈,所以要按 10 次!)。最後圖形如下:
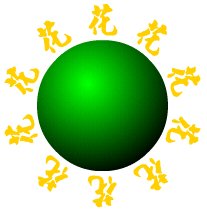
- 調背景色:在空白舞台上按右鍵,選「影片屬性」。
在跳出面板上修改「背景顏色」成較深的顏色。
- 寫入文字:選螢幕左方「
 文字工具」,在每一字上(左鍵)輕觸,逐字更改其內容為「花蓮縣立-花崗國中-」 10 個字。
文字工具」,在每一字上(左鍵)輕觸,逐字更改其內容為「花蓮縣立-花崗國中-」 10 個字。 - 轉成元件:(左鍵)輕觸圖層「字」的第一影格,按 F8 將文字圈轉成元件。
- 進入元件:雙擊舞台有文字的地方,此時左上方「場影 1」旁會多出「元件 2」。如圖:
 表示你已進入此打包的元件內部。
表示你已進入此打包的元件內部。
■元件有自已獨立的影格、圖層,所以剛剛的「球」、「字」圖層都不見了,此時只有「圖層 1」,此「圖層 1」是在元件內部獨立播放的。 - 移動漸變:在「圖層 1」的第一影格,按滑鼠右鍵,選「建立移動補間動畫」。
- 設定旋轉:在「圖層 1」的第一影格,按滑鼠右鍵,選「面板 → 影格」,跳出「影格面板」。
在「影格面板」旋轉欄填入「逆時針」「1 次」。

- 終點影格:在「圖層 1」第 120 影格,按滑鼠右鍵,選「插入關鍵影格」。
■此時按 F12 播放,會發現電影會跳片,那是因為末格與第一影格重覆所造成的。
- 跳過末格:在「圖層 1」第 120 影格,按滑鼠右鍵,選「動作」,會跳出動作面板。
如下圖,在動作面板上 Go To 的位置(左鍵)雙擊,右方即會出現反白的「gotoAndPlay(1) 此指令會使電影由 29 影格直接跳回 1 影格。

■此時按 F12 播放,則不會跳片。 - 離開元件:至左上方輕點(左鍵)「場影 1 」一下,離開元件回至舞台上。
- 壓扁字圈:對舞台文字按右鍵,選「縮放」。此時跳出八個方塊,拖曳正上方的方塊,讓文字圈壓扁。
- 完整複製:在圖層「球」第一影格,按滑鼠右鍵,選「拷貝影格」。
- 完整貼上:在圖層「字」上,按滑鼠右鍵,選「插入圖層」。
在新增的「圖層 3」第一影格,按滑鼠右鍵,選「貼上影格」。
並鎖住「字」、「球」兩圖層左方的「 」鎖住,以利觀察。
」鎖住,以利觀察。 - 畫互補塊:選「/ 直線工具」,換亮一點的筆色,在舞台四周畫出封閉的矩形(大約即可)。
油漆桶選紅色(不要是球的色即可),倒在矩形內。
此時球的四周填滿紅色。
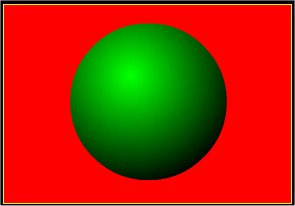
- 去上半球:選「↖ 箭頭工具」,(左鍵)點選紅塊上方邊線。
在對齊工具面板上選「 對齊舞台」、「
對齊舞台」、「 對齊水平中心」。
對齊水平中心」。
此時橫線會將球切半,分別點選上半球、中間橫線將之 Delete 。
結果如下:
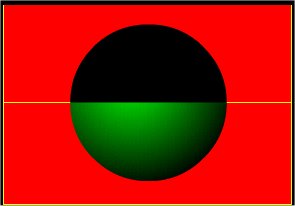
- 建遮色層:在「圖層 3」上按右鍵,選「遮色片」。
此時圖層「字」的文字會被往右推一格,表示「圖層 3」對「字」起作用了。 - 輸出觀察:按 F12 觀賞。