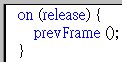2001.8.3 花蓮縣立 花崗國中 校內同仁暑期 Flash 5 練功房 回首頁主選單
按鈕指令
(作簡報)
(作簡報)
(利用上一堂的「按鈕」作簡報)
原始檔,請先看一下佈局
- 取出圖庫:打開「按鈕」的原始檔,並打開「
 圖庫」。
圖庫」。
按一下左上方「 開新檔案」另開一新檔案,此時「按鈕」圖庫仍在螢幕上(只是顏色變灰,表示這是別的檔案的圖庫)。
開新檔案」另開一新檔案,此時「按鈕」圖庫仍在螢幕上(只是顏色變灰,表示這是別的檔案的圖庫)。
拖曳圖庫中「按鈕 」至新檔的舞台上。
」至新檔的舞台上。
對舞台上「按鈕」圖按右鍵選「縮放」,調整一下大小。 - 圖層命名:(預計要作三個圖層)
在「圖層1」雙擊左鍵,將反白的「圖層1」改名為「按鈕」。
在圖層「按鈕」處按右鍵,選「插入圖層」。
在「圖層2」雙擊左鍵,將反白的「圖層2」改名為「展示」。
在圖層「展示」處按右鍵,選「插入圖層」。
在「圖層3」雙擊左鍵,將反白的「圖層3」改名為「指令」。
- 製作展示:在「展示」圖層第一影格輕點一下,表示要在此編輯。並鎖住其它圖層。
轉成元件:在舞台上任意畫一圖塊,然後滑鼠(左鍵)輕點「展示」影格,按 F8 轉為「影片片段」。
進入元件:滑鼠(左鍵)選「↖ 箭頭工具」,雙擊舞台上圖塊進入此影片元件。
內部動畫:請在此舞台內作出動畫。
(偷懶作法:也可以將前面作過的動畫「完整複製」,整個影格拷貝過來。)
在第一影格按右鍵,選「建立移動補漸動畫」。
在舞台圖塊按右鍵,選「面板 → 效果」,在跳出面板上(左鍵)輕點▼調整圖塊的效果。
在第 20 影格按右鍵,選「插入關鍵影格」。
離開元件:滑鼠(左鍵)輕點畫面左上方的「場景 1」,回到主場景。
- 連續展示:重覆 3. 的動作,在「展示」圖層第二、三影格內分別作出不同的動畫。
- 影格指令:在「指令」圖層第一影格,按右鍵選「動作」。
在跳出面板「基本動作 → Stop」上雙擊左鍵,讓右邊出現 stop(); 的指令。
如圖:

(這個動作會讓電影停在此影格)
拷貝指令:在「指令」圖層第一影格,按右鍵選「拷貝影格」。
貼上指令:在「指令」圖層第二、三影格,按右鍵選「貼上影格」。
最後影格上有三個 a 出現,如圖:
- 按鈕指令:打開「按鈕」圖層,並鎖住「展示」圖層。
對著舞台上按鈕元件按右鍵選「複製」,對著舞台空白處按右鍵選「貼上」。
將兩個按鈕元件對整齊。
對舞台靠右邊按鈕元件按右鍵,選「動作」。
在動作面板上 Go To 的位置(左鍵)雙擊,右方即會出現反白的「gotoAndPlay(1)

然後在下方「類型」欄位的▼按一下(左鍵),選「下一影格」。如下圖:

此時上方「指令」變成:
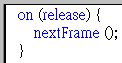
(左鍵)輕點舞台靠左邊的按鈕元件。此時動作面板變成空白。
在動作面板上 Go To 的位置(左鍵)雙擊,右方即會出現反白的「gotoAndPlay(1)

然後在下方「類型」欄位的▼按一下(左鍵),選「上一影格」。如下圖:
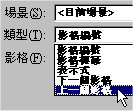
此時上方「指令」變成: